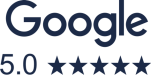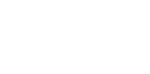Helping Small and Medium Businesses Achieve Their Full Marketing Potential | Digital Marketing Expert
How to Give Your Marketing Agency Access to Google Search Console
Google Search Console is a tool that is implemented by many marketing agencies to enable you to monitor, maintain, and troubleshoot your website’s presence in Google Search results. The insights provided are valuable to the agency, client, and anyone using them.
Granting access to people within your agency is the perfect opportunity to promote effective collaboration. For it to work well, providing the designated people with access to the Google Search Console is necessary to monitor your website’s behaviour and have multiple expert opinions to improve projects and strategies. This access helps them determine what’s working well and what can be improved, allowing for a more practical approach to boosting your online presence.
This guide will show you the easy steps to securely grant Google Search Console access and help your agency help you online.
How Google Search Console Can Benefit a Digital Marketing Agency
Google Search Console provides detailed analytics on website performance, keyword visibility, and user interactions; the platform equips agencies with essential data to refine and enhance their SEO strategies.
The index coverage and sitemap features help identify and rectify potential issues affecting search engine rankings, ensuring the website’s optimal visibility.
Additionally, the performance reports empower agencies to measure the effectiveness of their digital marketing campaigns, enabling data-driven decisions for improved online presence and client success.
Key Features of Google Search Console
According to Google Search Console, marketing experts can use it for several purposes, such as:
- Confirm that Google is locating and crawling your site.
- Fix indexing problems or request reindexing when you add or update content.
- Monitor Google Search traffic data.
- Receive Google alerts to flag issues with your site.
- See which sites link to your website.
- Troubleshoot Accelerated Mobile Pages (AMP), mobile usability and other search issues.
How to Create A Google Search Console Account
Step 1: Sign in to your Google Search Console account.
Step 2: Insert your desired website’s link into the domain section, if you are wanting to crawl the entire website. However, if you are hoping to crawl a specific page, input the link into the ‘URL prefix’ section.
Using the Domain Option?
Step 2: Insert your desired website’s link into the domain section, if you are wanting to crawl the entire website. Remember to remove HTTPS from your URL when using this option.

Step 3: Click ‘COPY’ on the Domain Name System (DNS) record pop-up box. Add a DNS record to your domain provider’s record list to prove ownership.

Step 4: After you have copied the DNS configuration, you will need to forward this onto your web developer to add to the DNS records. Once that is complete, click ‘Verify’.
Or, Add A URL Prefix Property
Step 5: Adding your site with the “URL prefix” option makes sense when you want to view data for only a specific section of your site. For example, your blog.
Start by entering your URL under the “URL prefix” option. And then click “CONTINUE.” (In this case, let’s use “https://www.yoursite.com/blog/.”)

Google allows multiple verification methods for a URL prefix:
- HTML file (recommended)
- HTML tag
- Google Analytics
- Google Tag Manager
- Domain name provider

Step 6: Click on “HTML file” to expand the HTML file section, where you’ll find the file download button.

Step 7: Download your HTML verification file and upload it to the root directory (or the top-most directory in your site hierarchy) of the website you want to verify.
Once you complete this step, click “VERIFY” in Search Console.

How to Grant Google Search Console Access
Step 1: Sign in to your Google Search Console account.
Step 2: Choose your business property
Click on your business’s Google Search Console listing in the upper-left corner

Step 3: Click “Settings” on the drop down list

Step 4: Click “Users & Permissions”

Step 5: Click “Add User”

Step 6: Input the email address of the person/company you wish to give access to. You can also control how much access they will receive, depending which option you choose.

After reading this blog, you should have a clear explanation of what Google Search Console is, and how to grant access to your team of digital marketing experts. Understanding Google Search Console, can provide you with the immediate information needed to have a successful SEO campaign and more.
Get in touch with us at The Good Marketer today!